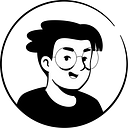Google Forms Notion Integration l Make Tutorial
The Google Form to Notion automation is a simple way to collect answers from your Google Form and add them to your Notion database. In this tutorial, we’ll use the automation app Make, which you can use for free.
TL;DR — Google Forms Notion Automation
- Create a Make account and create a new scenario.
- Add a Google Forms module, using “watch responses” as the trigger.
- Add a Notion module, using “create a new database item” as the action.
- Map all fields together.
- Schedule and activate the scenario.
Google Form to Notion
Before following the steps below, make sure you have a Notion database ready to accept the answers. Match all fields together, and also match the type of properties (date with date, checkboxes with multi-select, etc.)
1. Create a Make account
If you don’t have one already, please create an account on Make. This automation app will allow you to connect both tools together so that we can transfer answers from Google Form to Notion.
2. Create a new scenario
Once you’re logged into your Make account, go to the Scenarios tab, and click “Create a new scenario”. Scenarios are the names of the different automations you’ll create.
3. Add a Google Forms Module
Click the button in the middle to add a new scenario, and search for Google Forms. Then, select “Watch Responses”. This is what will trigger the automation to run.
4. Setup Google Forms
In the connection field at the top, click “Add” to create a new connection. Make sure to select the Google account where your form is located.
In the “Form ID” field, you can either search for your form by its name, or you can directly input your form’s ID. The form ID is the part of the form URL that comes after “d/” and before “/edit” (https://docs.google.com/forms/d/ FORM_ID/edit)
Finally, set the limit, which is the number of answers the automation will process at once.
Before adding the Notion module, I suggest you fill out your form with dummy data, then click the “Run once” button at the bottom-left. This will ensure that you have sample data to facilitate the matching process.
5. Add a Notion module
Once your Google Forms module is set up, click the “Add another module” button on the right side of the Google Forms module. Search for Notion and select the “Create a database item” action.
Using the same principle, connect Make to your Notion account, then search for your database name or input your database ID directly.
Then, at the bottom, match all Google Forms fields to Notion fields. Make sure to select the correct values; you’ll know which one to select because it will contain the sample data on its right (see below).
6. Run & Test the Scenario
Now that you’ve set up everything, answer the form again, and click the “Run once” button at the bottom-left. Then check your Notion database to make sure all properties have been filled correctly.
You can then define the time between each scenario run using the clock button at the bottom-left.
Finally, make sure to switch the scheduling from off to on.
Specific Fields
Google Form Checkboxes to Notion’s Multi-select
If you have a checkboxes question in your Google Form (the one where the user can select multiple answers), there’s an additional step to retrieve all choices into Notion’s multi-select property. This is because the automation doesn’t recognize the answer as a string, but as an array.
In your Make field, add the map() function — you can find it in the “Working with arrays” tab.
Before the semicolon, add the “textAnswers” option related to your question. After the semicolon, simply type “value.”
That’s it! This will ensure that all selected choices from the Google Form appear in the multi-select field, and not just the first one.
Google Form multiple choice to Notion checkboxes
For Notion checkboxes to work, they need to receive either “Yes” or “No” as values. So when you set up your form, use a multiple choice question with option one being “Yes”, and option 2 being “No”. Simple as that.
Select & Multi-Select Length Limit
Lastly, make sure that all Google Forms answers going into a select or multi-select property in Notion don’t exceed 100 characters. Otherwise, you’ll get an error.
Conclusion
The Google Form to Notion automation provides a convenient and efficient way to collect responses from a Google Form and seamlessly integrate them into a Notion database. By following the steps outlined in this tutorial, you can easily set up the automation using Make as the automation app.
This process allows you to save time and effort by automating the transfer of data between these two platforms. Always better than typing everything manually!
Start now & create your Notion account🙃
(#NotionPartner)
Originally published at https://www.ramesquinerie.com.