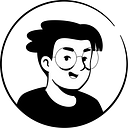Add time to Notion Calendar, Repeating Events, & Change Color
The main superpower of Notion is its databases. They come with different possible views, and the calendar is perhaps one of the most useful ones. Whether you want to keep track of your personal tasks and events or use it for content planning or to keep track of your team’s meetings, it’s an awesome visual way to see a lot of information at a glance.
Today, I’ll show you how to set up your calendar, how to play with reminders and Slack notifications, and last but not least, add recurring events.
Adding a calendar in Notion
To add a calendar in Notion, type /calendar and select “Calendar view.” This will create a new database with a calendar view. Two properties are automatically added: Date, which is necessary for a calendar to work, and Tags, a multi-select property that you can delete if you don’t need it.
Open page in center/side peek
By default, the calendar view opens pages in center peek. However, you can change it to side peek, which I personally find more convenient.
- Go to the database settings (click the three dots at the left of the blue New button)
- Click Layout
- Select “Open pages in” → “Side peek”
Show multiple date properties
It is currently impossible to make a single calendar view display items from multiple date properties. If you have a calendar that has a date property (called “Date”) for the day of the event and a formula (called “Reminder”) that acts as a reminder 7 days later, you will need to decide which one of these two dates should be taken into account by the calendar.
However, there is a workaround. You can create two different views: the first one displaying the dates from the “Date” property and the other one displaying the dates from the “Reminder” property.
- Duplicate your original view (the one using the “Date” property)
- Go to the settings of the duplicated view
- Select Layout
- Change “Show calendar by” from “Date” to “Reminder”
- Name both views accordingly
From Monthly to Weekly View
You can now display your Notion calendar from a monthly view to a weekly view, which is super helpful to see what’s on your plate for any given week. To get a weekly view, follow these steps:
- Go to your database settings
- Click on Layout
- Select “Week” under “Show calendar as”
Adding a Reminder
You can add reminders to any of your database items that have a date. It’s super easy to set up:
- Click on your database item
- Click on the date
- Click “Remind” and select when the reminder should happen
You can choose between five reminder options:
- None
- On the day of the event (9:00 AM)
- 1 day before (9:00 AM)
- 2 days before (9:00 AM)
- 1 week before (9:00 AM)
Notion will send you a notification depending on your selected reminder option.
Adding a reminder also changes the color of the date:
- Default black: no reminder
- Blue: reminder is in the future
- Red: reminder is today or in the past
Slack notifications
Thanks to Slack’s integration with Notion, you can receive Slack notifications when changes are made to your Notion calendar. This native automation is awesome, especially if you work with a team.
To set it up, follow these steps:
- Go to your database settings
- Click on “Slack notifications”
- Select your trigger: either a new database entry or an existing property that is modified
- Connect to your Slack and set up the notification
Pretty awesome, right?
Recurring Events
Using the recurring templates database feature, you can set up recurring events in your Notion calendar.
- Create a new template (click the down arrow next to the blue “New” button → “New template”)
- Name it, give it an icon, and fill out its properties (if needed)
- Go back to your list of templates (down arrow next to the blue “New” button)
- Click the three dots at the right of your newly created template
- Select “Repeat,” then choose your frequency
- Fill out all the fields (days it repeats, start date, time, and timezone)
And that’s it!
Conclusion
And there you have it — everything you need to know to make the most of Notion’s calendar feature! With these tips and tricks, you’ll be able to stay on top of your schedule and get things done more efficiently than ever before. Whether you’re a solo entrepreneur or part of a large team, Notion’s calendar has the flexibility and customization options to meet your needs. So start exploring today and see just how much more productive you can be!
Start now & create your Notion account🙃
(#NotionPartner)
Originally published at https://www.ramesquinerie.com.