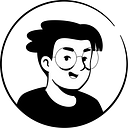Best Notion Task Manager System & Weekly To Do List
Are you struggling to keep track of your work, tasks and projects? Do you find yourself constantly switching between different apps and tools? Don’t worry too long, Notion got you covered.
Notion is an all-in-one workspace that allows you to organize your notes, tasks, projects, and more in one place. With its customizable databases, templates, and integrations, Notion is the perfect solution for anyone looking to manage their tasks and projects more efficiently. Whether it’s for work, personal life, or hobbies, you want to have the best framework in mind for increasing your productivity and time-management.
In this guide, we’ll walk you through the steps of setting up and using Notion for task management.
Getting Started with Notion
To get started with Notion, you’ll need to create an account (if it’s for personal use, you can select the free plan to start). Once you’ve signed up, you can start creating pages & databases. Notion offers a variety of pre-made templates to choose from, but you can also start by following the steps below to build your first task management system.
Notion Task Management: a step-by-step guide
Building the tasks database
A task management system can be as simple as a to-do list where you assign a status: “not started” (unchecked) or “completed” (checked). This is the first step for all task management systems.
While this basic productivity framework has some advantages (it’s simple and doesn’t take too much time to set up), you may want to add a few features to your system to get the best outputs.
Here are some features that you can integrate to your task management system:
- Status: Some tasks take more time than others to complete, ranging from several hours to months. In addition to “not started” and “completed,” you may want to add an “in progress” status option. As this doesn’t fit the checkbox system (⬜ or ✅), you can create another type of property in Notion called a status property.
- Task owner: If you work with a team, you might also want to assign team members to each task. This can be done using a “person” property (⚠️ your teammates need to be members of your Notion workspace). This propert is not necessary if the Tasks manager is for personal use only.
- Deadline: To avoid being late on a project, you can put on a “date” property to your database to set a fixed deadline for some tasks.
- Lateness: In addition to the deadline, you may want to quickly and visually know which tasks are late. This can be done using a formula that applies “🔴” or “🟢” to indicate if a task is late or not. Below is the formula I use:
if(and(prop(“Status”) != “Completed”, prop(“Deadline”) < now()), “🔴”, “🟢”) - Files & Media: This feature is especially useful if someone creates tasks for other team members and they need to share files, documents, or images. Just select a “Files & media” property to your database.
Now that we have our main elements, let’s see what it currently looks like:
The table view is an easily editable view, but you can also play with additional views depending on what works best for you in terms of management. Here are a few examples:
Implement different views
Kanban View (Board)
Board view, grouped by status, sorted by “Late” = “Ascending”
Owners View (List)
List view, grouped by owners, sorted by “Late” = “Ascending”
Calendar View (Calendar)
Gantt view (Timeline)
All of these views can be linked to the main database or your can create linked views wherever you need in your personal dashboard.
PS: this Tasks database can become an integral part of your PARA system.
Templates
- In your Tasks database, click the down arrow next to the blue “New” button.
- Click “New template.”
- Give your template a name and icon (if needed).
- In the card section (below all the properties), add whatever steps or instructions you want. For sub-tasks, you can use simple checkboxes and free text for instructions.
- Once the template is properly set up, close it.
If you have multi-step tasks that always follow the same pattern, database templates can be very useful. Setting them up is super easy — just follow these steps:
To use the template, simply create a new task and click the template name in the item card. You can also click the down arrow next to the blue “New” button and select the desired template.
Using the card section can also be useful to take notes on specific aspects of your tasks or projects.
Subtasks
There’s another native way to include subtasks in your tasks by using Notion’s subitems. This feature is available for any database, but you can only access it in the Table, List, and Timeline views.
To access this feature, click on the three dots at the top-right corner of your database, select “Sub-items,” and click on “Create.” It’s a recent feature in Notion, so there’s room for improvement, but it can be quite useful for basic subtasks.
⚠️ When activated, new relations will be automatically created (to the parent and child items) in your database.
If you want to add even more layers to your subtasks (subsubtasks), check out my blog post on the subject.
Recurring tasks
You can use Notion’s template feature to build recurring tasks to your database. If you previously created a template in the Templates section, you can access it again by clicking the down arrow next to the blue “New” button, then clicking the three dots next to the template name. From there, select the “Repeat” option and choose the frequency of repetition for the task.
Next, you’ll access a more detailed view where you can select the interval between repetitions, the time at which the new item will be created, and the start date for the template to begin its recurrence.
Notion Linked Databases
Having a simple task management system is great, but linking it to your other databases can make it even more powerful. Using Notion’s relation proprety is a game changer for knowledge & project management.
Link to a Projects database
Assuming that most companies or individuals have projects they are working on, we can organize each task by the project it is related to. To start, we can build a simple Projects database with the following main properties:
Returning to our Tasks database, we need to implement a new “Relation” property and select our Projects database. We don’t need to select “Show on Projects” necessarily (one-way relation). Then, we can assign the corresponding project for each task.
Why is this useful?
When you work on tasks, it’s important to be able to quickly access the project page. This can be done by clicking the related item in the task manager. It’s important to store all relevant information on the project page (click the “Open” button to the right of the project name).
It’s also useful to build a project template with a linked database of Tasks using self-referential filters. In simpler terms, each time you want to create a new project, you can click the project template you initially created. Inside this new project, the task manager will be automatically filtered to show only the tasks associated with this project.
Integrating this template into your management system makes it super easy to create pages for each project and see related information automatically. To do this, simply create a new database item and select the template or set it as the default.
Linking to other databases
Now that you understand the system, you can apply it to all databases that you think might add value and build even more self-referential filtered templates.
Depending on your work type, you have several options. The main ones are:
- If you’re an agency, consulting firm, or freelancer: you can link your task manager to your clients’ CRM.
- If you’re a SaaS or eCommerce store: you can link your task manager to your different products and/or features.
Conclusion
Notion is a powerful and flexible task management tool that can help you stay organized and increase your productivity. By following the steps in this guide, you’ll be well on your way to using Notion for your task management needs. Whether you’re a student, a freelancer, or work as a project manager, Notion can help you stay on top of your tasks and projects. Plus, it’s totally free — so why not give it a try today?
Happy organizing!
Start now & create your Notion account🙃
(#NotionPartner)
Originally published at https://www.ramesquinerie.com.